잘못된 정보가 있다면, 꼭 댓글로 알려주세요(비로그인 익명도 가능).
여러분의 피드백이 저와 방문자 모두를 올바른 정보로 인도할 수 있습니다.
감사합니다. -
현록의 기록저장소
PC → PC 비교 및 추천 본문
호스트 PC에 PC에서 접속하는 프로그램들을 소개합니다.
저도 한가지만 사용하지 않고 경우에 따라 혼용하고 있습니다.
추천항목은 마지막 5, 6항목.
아래에 용어 정리를 하나 두고 가겠습니다.
중계서버: 공유기의 설정 없이도, 인터넷에 서로 연결만 되어있다면 여기를 통해 원격제어 연결이 가능.
복잡한 설정이 필요없는 것이 장점이지만, 직접 설정하여 직통으로 연결된 게 아니라 중계를 거쳐 연결되므로 약간 더 느리다.
정말 성능을 다 버려도 좋거나, 지인의 컴퓨터 문제를 해결하기 위해 갑자기 쓸 때는 세팅 없이 연결할 수 있어 유용
1. Microsoft Remote Desktop

속도: 중
사운드: 지원
중계서버: 없음
한/영 전환: 가능
가격: 개인, 기업 모두 무료
호스트 - Windows
클라이언트 - Windows, iOS, Android, ...
포터블 클라이언트: Windows에 이미 기본 탑재
<장점>
1. 회사에서도 이미 깔려있으니 유용하게 연결하여 쓸 수 있음.
2. 윈도우 머신의 사용감이 좋다. 클라이언트 기기의 가로-세로 회전에 호스트 화면 회전이 즉각 반응.
(PC-PC편이지만 굳이 다시 말하자면, Windows 태블릿 한정.)
<단점>
1. 접속하면 호스트 컴퓨터는 사용자 로그아웃이 되고, 클라이언트에 의해 새로운 로그온이 잡힌다.
로컬과 동시에 사용은 불가능.(Windows 보안 정책상 자기네들은 이렇게 되길 원해서 그런듯)
로컬 상에서 컴퓨터는 로그오프 상태로 인식하기 때문에, 동영상 화면 캡처가 진행 중이었어도 중지되고,
새로운 녹화도 안되는 등.. 문서 작업 정도에 최적.
의외로 무난하게 사용하기 좋음. 기본에 충실해서일까, Windows-Windows의 특성 덕분일까.
당연히 PC 클라이언트 기준 Windows 이외의 OS에서는 사용 불가능.
설정법▼

제어판에서 시스템으로 들어갑니다.

좌측의 원격 설정을 선택합니다.

원격 탭에서 이 컴퓨터에 대한 원격 연결 허용과 아래 체크박스를 체크해줍니다.
방화벽에서는 인바운드 아웃바운드 규칙을 확인하고,
공유기에서는 포트포워드로 호스트 IP의 TCP 3389 포트에 외부 임의 포트를 설정해줍니다.
[PC원격제어] - [기초설정] 공유기, 홈허브 - DHCP, 포트포워드, DDNS
원격 접속시 실행에서 mstsc를 입력하여 외부IP(DDNS주소):포트로 접속합니다. abcd@iptime.org:35002 처럼.
2. Teamviewer

속도: 하
사운드: 지원
중계서버: 있음
한/영 전환: 가능
가격: 개인 무료 / 기업 유료
호스트 - Windows, Mac, Linux, Chrome OS, Android, ...
클라이언트 - Windows, Mac, Linux, Chrome OS, iOS, Android, ...
포터블 클라이언트: 지원
<장점>
1. 설치 없이 포터블 버전만 내려받아도 PIN번호와 암호만 알면 중계서버를 통해 다른 설정 없이도 원격제어 연결이 가능하다.
2. 호스트와 클라이언트 모두에 다양한 OS 지원.
<단점>
1. 관리자 권한에 대해서는 전혀 손 쓸 수 없다.
설정을 마쳐도 창을 조작할 수 없고, 관리자 권한으로 실행되는 프로그램은 건드릴 수 없다.
혹시나 싶어 팀뷰어를 관리자 권한으로 실행했어도 불가능.
원격제어 솔루션을 제공하는 회사의 제품이니 만큼 쓸만하다.
단점 부분이 호스트에 포터블을 내려받아서 연결한 것이라 그럴 수 있다. 설치 버전을 다를지도.
하지만 지인 컴퓨터를 살펴보게 될 특수한 상황이 아니라면 굳이 사용하고 싶지도 않고, 설치해두고 싶지도 않다..
팀뷰어의 장점은 오로지 중계서버를 통한 설정생략 즉시 연결 뿐..
설정법▼
https://www.teamviewer.com/ko/download/windows/
TeamViewer Windows 원격 데스크톱 액세스 및 공동 작업용 다운로드
이제 TeamViewer를 다운로드하여 원격 데스크톱에 연결하고 원격 지원을 제공하며 온라인 미팅 및 화상 회의와 공동 작업 할 수 있습니다.
www.teamviewer.com
맨 아래로 내려서 TemViewer Portable을 상대방과 내가 내려받은 후, 실행하여 접속될 사람의 PIN과 암호를 입력하여 원격제어.
상대방이라고 표현한 이유는 역시.. 팀뷰어가 개인의 원격 고성능 데스크탑의 솔루션이 될 수는 없다고 생각해서..
3. VNC

속도: 중
사운드: 미지원
중계서버: 없음
한/영 전환: 불가능
가격: 개인 무료 / 기업 유료
호스트 - Windows, Mac, Linux, Chrome OS, iOS, Android, ...
클라이언트 - Windows, Mac, Linux, Chrome OS, iOS, Android, ...
포터블 클라이언트: 지원
<장점>
1. 구하기 쉽고, 구축하기 쉽다.(포터블 버전도 많고.. 바이러스가 없는 것으로 잘 고르거나 공식홈페이지에서 설치하거나.)
2. VMware나 맥의 기본 설정에나 이미 차용하고 있는 경우도 있다. 범용적이라고 해야하나.. 지원 OS도 많다.
<단점>
1. 사운드 미지원에 속도도 느리다. 다만 호스트가 Mac이나 Linux라면 괜찮은 그래픽에 속도도 보여준다. 영상 볼 정돈 아니고;
컴퓨터끼리의 연결에서 조합형 한글이 깨지는 경우는 거의 없다. 단지 한/영키를 고려하지 않았을 뿐..(제작자들이 보통 외국분)
한/영키를 눌러도 호스트에 아무 신호도 전달되지 않아서 한/영 전환이 안된다.
필요하면 아래의 한/영 전환 프로그램을 사용하자.
[Programs/release] - 한/영 전환 유틸리티
Mac의 경우에도 기본 2벌식이 아닌 구름 입력기를 통해 깨지지 않는 한글 사용이 가능하다.
gureum
구름 입력기는 macOS를 위한 새로운 한글 입력기입니다.
gureum.io
설정법▼
TightVNC: VNC-Compatible Free Remote Control / Remote Desktop Software
What is TightVNC? TightVNC is a free remote control software package. With TightVNC, you can see the desktop of a remote machine and control it with your local mouse and keyboard, just like you would do it sitting in the front of that computer. TightVNC is
www.tightvnc.com
RealVNC® - Remote access software for desktop and mobile | RealVNC
Solutions and toolkits for integrating secure, real-time remote access into your own devices, products and services.
www.realvnc.com
VNC를 치면 여러 사이트가 나오는데.. 딱히 큰 차이도 없지만 저는 체감상 TightVNC를 추천. 아니라도 큰 차이 없음.
서버를 호스트 컴퓨터에 설치하면서 사용하게 될 포트를 정하는데,
공유기에서 포트포워드를 통해 내부포트로 정한 후, 외부 포트는 임의로 정하면 됨.
[PC원격제어] - [기초설정] 공유기, 홈허브 - DHCP, 포트포워드, DDNS
연결시에는 클라이언트 프로그램에서 DDNS주소(외부IP주소):외부포트(abcd@iptime.org:35000 등) 로 연결.
4. NQVM

속도: 상
사운드: 지원
중계서버: 있음
한/영 전환: 가능
가격: 개인 무료 / 기업 유료
호스트 - Windows
클라이언트 - Windows
포터블 클라이언트: USB모드로 USB에 설치할 수 있음.
<장점>
1. 한국인이 만든 프로그램. 즉, 한국인이 컴퓨터를 사용하면서 고려하게 되는 부분들을 잘 챙겼음.
한/영키든 어느 키든 보통 한국용 키보드의 모든 키가 지원됨.(한/영, 한자 등 모두)
2. 속도와 품질 조절가능. 품질을 줄이거나 늘림으로써 현재 네트워크 성능에 따라 속도와 품질을 항시 조절할 수 있다.
영상과 소리의 차이가 0.1초 미만이며, 영상 감상이 가능할 정도의 속도와 품질을 갖고있다.
3. 클립보드의 복사 내용도 주거나 받을 수 있다.
4. 파일전송기도 갖추고 있음. 빠른 편은 아니지만 메일이나 클라우드를 통하지 않고도 바로 전송가능. 전용 FTP라고 보면 됨.
5. 자체 작업관리자를 갖추고 있다. 호스트 PC에서의 조작이 아닌,
클라이언트 상에서 작업관리자를 통해 호스트에 실행 중인 프로세스를 조회, 강제종료 시킬 수 있다.
특히 호스트 측에서 OS가 마우스나 키보드 입력을 막고 있는 상태일 때,
막고 있는 프로세스가 뭔지 알 수 있다면 외부에서 프로세스를 종료시켜 복구가 가능하다는 소리.
이 상태에서는 로컬로도 손 쓸 방법없이 강제 재부팅이 답이지만,
외부 작업관리자 조작이 가능한 점이 개발자에게는 요긴할 때가 있다.
(프로그램 테스트하다가 무한 루프에 갇힌 상태라거나..)
6. 중계서버도 갖추고 있다. 사이트에 가입한 계정으로 호스트 3대에 제한하여 사용할 수 있지만 그정도면 충분.
<단점>
1. 지원 OS가 Windows 뿐이다. 아마 OS 바리에이션이 넓었으면 왠만한 원격제어 프로그램과 어플들은 다 씹어먹었을 듯..
원래 클라이언트로 웹을 통해서도 접속이 가능했는데, 윈도우 8부터는 제대로 동작이 안되는 것으로 알고있음.
2. 설정이 조금 복잡하다. 기본적으로도 사용가능하지만, 제대로 성능을 끌어내려면 설정을 좀 건드려야 한다.
포트도 3개나 사용하고.. 하지만 처음이 귀찮지 만족도가 굉장하다.
VNC 다음에 나왔고, 로고도 밋밋해 보여서 믿음이 안가나..??
NQVM으로 작업하다보면 호스트 컴퓨터로 원격으로 하고 있다는 사실조차 잊을만큼 탁월한 성능을 보여준다.
설정법▼
http://www.nqvm.com/
www.nqvm.com
사이트에 가입하고 로그인 후 서버프로그램을 내려받는다.
이 계정은 다운로드용을 넘어 중계서버에 연결하기 위한 계정이므로 기억해둔다.
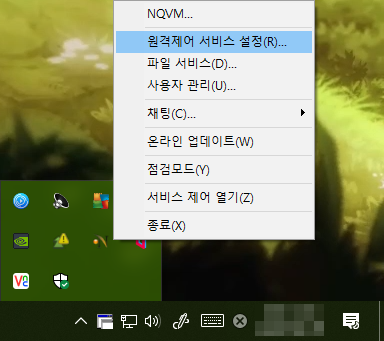
설치 후, 우측 하단 트레이 아이콘을 우클릭하여, 설정으로 들어간다.
다음과 같이 설정한다.(유선 기준 성능위주)


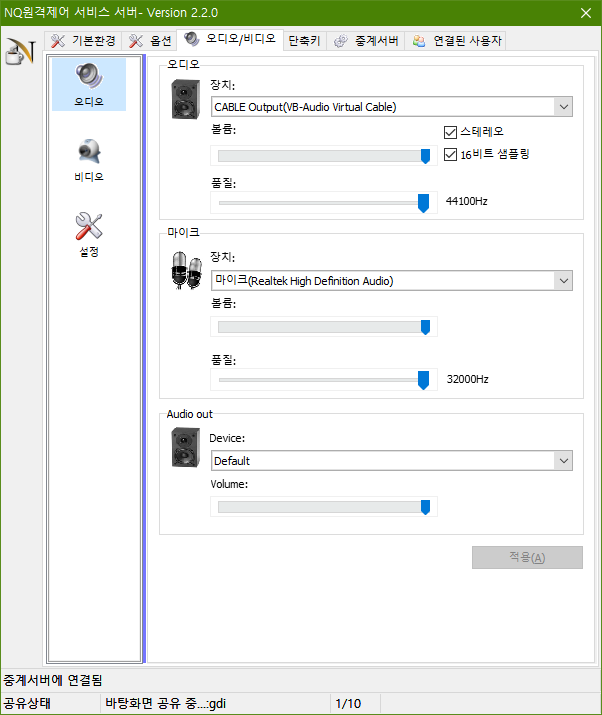

특히, 오디오의 CABLE Output(VB-Audio Virtual Cable)을 주목.
원격지의 사운드를 들을 수 있도록 하기 위한 설정이다.
어째선지 NQVM의 오디오 설정에서 실제 오디오 장치가 잘 뜨지 않는다.
(이상하게 마이크처럼 입력장치들이 뜬다.)
그래서, VB-CABLE(가상 케이블)을 설치하여,
출력 사운드를 입력 방향으로 전송시킨걸 선택해서 들을 수 있도록 할 것이다.
당연히 저 항목은 VB-CABLE을 설치한 후에 뜨며,
자세한 설명은 아래의 링크를 클릭.
Windows 8 이상에서 부팅시 자동 실행 기능이 가끔 에러를 일으킨다.
NQVM_RTM.exe 프로세스를 강제종료해주면 다시 살아나면서 정상적으로 서버가 작동하는데,
본인은 윈도우 로그온시 작업 스케쥴로 항상 NQVM_RTM.exe 프로세스를 죽여서 부활시키도록 해둔다.
[Programs/help] - 자동실행 - 이벤트 뷰어, 작업 스케줄러
해당 버그를 겪고 있다면, 위 프로그램과 작업 스케줄러로 해소 가능.
혹시 로그온 전 에러상태로 WOL 후 접근하지 못하고 있어도, Moonlight나 다른 원격제어로 로그온 가능.
5. Moonlight Gaming Streaming

속도: 최상
사운드: 지원
중계서버: 없음
한/영 전환: 불가능(추가 프로그램을 사용하면 가능)
가격: 개인, 기업 모두 무료
호스트 - Windows, + Linux, Mac
(호스트가 Windows가 아니거나 NVIDIA 그래픽 카드가 없다면, Sunshine 호스팅 프로그램을 설치해야함)
클라이언트 - Windows, Mac, Linux, Steam, iOS, Android, ...
포터블 클라이언트: 지원
<장점>
1. 그래픽 카드 회사 NVIDIA의 프로토콜.. 그래픽 카드를 제대로 활용해서 높은 속도와 반응성, 품질을 끌어냄.
2. 마우스 좌표가 절대 좌표가 아니라 마우스 상대값을 그대로 읽어들임.
보통 원격제어 프로그램은 마우스 위치를 순간순간 해당 위치에 순간적으로 이동시키는 반면,
마우스의 상대적 움직임을 그대로 호스트에 전달한다.
즉, 전자는 FPS 게임을 하면 시점이 막 돌아가지만,
Moonlight는 FPS나 어쌔신크리드, 몬스터헌터 등 1인칭 시점 게임에서 마우스 시점 조작이 문제되지 않는다.
3. 유선-유선의 네트워크 환경이 좋다면 오버워치 플레이가 될 정도.
그렇다고 정말 직접 앉아서 할 정도의 반응성은 아니고..
스팀게임들 원활하게 할 수 있는 정도?
롤이나 오버워치처럼 0.1초가 중요한 게임은 무리지만 훈련장 정도는 무리없이 이용가능하다.
4. 게임패드도 지원.
5. 클라이언트 지원 OS가 다양하다. 오픈소스 프로젝트로 꾸준히 늘고있기 때문..
Mobile->PC 포스트에서도 다루겠지만, 어느 클라이언트에서나 독보적인 존재감.
<단점>
1. 호스트에서 NVIDIA 그래픽 카드를 사용해야 가능하다.
(하지만 Sunshine이라는 호스팅 프로그램을 설치하면 그 외 그래픽 카드(내장이라도)든 Linux나 Mac이든 가능하다.)
2. 기본적으로 자체에서 몇몇 키를 막아두고 있다고 한다. Alt+Tab과 윈도우키, 한/영키, 한자키가 안된다.
이 부분은 자체 프로그램으로 해결이 가능하다.
[Programs/release] - Remote Utility - 호스트용
[Programs/release] - Remote Utility - 클라이언트용
이제는 시스템키(Alt+Tab, 윈도우키 등)을 기본으로 지원한다.
클라이언트 측에서 옵션에서 시스템키를 항상 전달시켜주면 된다.
하지만 한/영, 한자키는 그럴 수 없는데, Host측에서 오른쪽 Alt와 Ctrl을 한/영, 한자로 치환하여 사용하면 해당 키로 쾌적하게 사용할 수 있다.
([Programs/help] - 한/영 누르면 Alt 문제 해결을 참고하여 오른쪽 키들을 치환시켜서 사용)
3. 클라이언트 프로그램 개발자가 딱히 포트 커스텀 기능을 넣을 생각이 없다고 한다.
즉, NVIDIA 원격 포트 그대로만 접속이 가능하다는 소리.
포트포워드를 설정시에 단 한 컴퓨터만이 Moonlight의 호스트가 될 수 있다.
왜인지 외부-내부 포트가 다르면 연결이 안되지만, 외부-내부 포트를 일치시키면 포트포워딩이 정상적으로 된다.
Sunshine에서는 내부 포트를 임의로 지정할 수 있고, 클라이언트에서는 호스트를 등록할 때 주소:포트로 메인 포트(기본은 47989)를 지정해주면 된다.
4. 네트워크 속도에 품질이 꽤 영향을 받는다. 유선-유선 환경이 아니라면 그래픽이 꽤 깨질 때가 있다.
옵션으로 성능을 조절해보고, 그래도 안된다면 NQVM..
5. 터치펜의 경우 포인터 위치가 실제와 다른 경우가 많다.
설정법▼
NVIDIA 그래픽 카드를 사용하는 컴퓨터라면 보통 NVIDIA GeForce Experience가 설치되어있을 겁니다.
여기서 설정에서 GAMESTREAM을 켜줍니다.(이 PC에서 SHIELD 장치로의 게임 스트리밍 허용)
또한, 아래에서 게임 수동 추가로 C:\Windows\System32\mstsc.exe 를 추가해줍니다.
클라이언트 프로그램은 계속해서 개발단계에 있습니다. 아래에서 다운받아줍니다.
https://github.com/moonlight-stream/moonlight-qt/releases
moonlight-stream/moonlight-qt
GameStream client for PCs (Windows, Mac, Linux, and Steam Link) - moonlight-stream/moonlight-qt
github.com
공유기에서는 포트포워드 설정으로 호스트 컴퓨터의 IP에 내부포트
TCP 47984,47989,48010,
UDP 47998,47999,48000,48002,48010 외부포트와 동일하게 1:1 매칭으로 규칙을 추가해줍니다.
[PC원격제어] - [기초설정] 공유기, 홈허브 - DHCP, 포트포워드, DDNS
이제 클라이언트 프로그램에서 외부 IP주소나 DDNS 주소를 입력하면 등록대기 상태가 되고,
등록대기 중인 PC를 선택하면 첫 연결시에만 호스트에 4자리 동일한 숫자를 입력하게 합니다.
호스트에 직접 닿아있다면 쳐주고, 아니라면 모바일->PC 원격이나 NQVM 등 다른 원격으로 입력해줍니다.
이제 PC에서 추가했던 mstsc를 선택하면 원격제어가 실행됩니다.
그 외 그래픽이나 해상도 설정은 클라이언트에서 가능하고, 직관적인 UI로 표현되어 있으니 생략합니다.
6. Parsec

속도: 최상(최고)
사운드: 지원
중계서버: 있음
한/영 전환: 불가능(추가 프로그램을 사용하면 가능)
가격: 비상업적 용도 무료
호스트 - Windows 8 이상
클라이언트 - Windows, Mac, Linux, Android, ...
포터블 클라이언트: 지원(Android)
<장점>
1. Moonlight와는 다르게 NVIDIA 그래픽 카드가 필요없다.
2. 그럼에도 Moonlight 만큼의 성능을 보여준다.
(네트워크가 보장될 때는 Moonlight가 지연이 더 적었고,
공용 네트워크라 유선이라도 사용량이 많을 때 혹은 무선연결시에는 Parsec이 더 좋았음)
3. 별다른 설정 없이 프로그램(서버/클라이언트 통합)만 설치해도 된다.
중계서버를 통해 연결되겠지만 지연렉이 적었다.
Moonlight처럼 특정 그래픽 카드에만 사용하는 것도 아니고, 중계서버를 통하는데도 이럴 수 있나 싶을 정도..
4. 다양한 서버/클라이언트 OS를 지원하고, FPS 시점조작도 문제 없으며, 많은 게임패드들을 지원한다.
5. Moonlight와 달리 터치펜 포인터도 화면과 맞게 잘 움직인다.
<단점>
1. 한/영, 한자키를 전혀 쓸 수 없다.(모두 클라이언트에서 헛돈다.)
위의 Moonlight처럼 추가 프로그램을 Host와 Client에서 실행함으로써 해당 키를 사용 가능하다.
[Programs/release] - Remote Utility - 호스트용
[Programs/release] - Remote Utility - 클라이언트용
2. 모바일 클라이언트는 현재 Android만 지원.
외국 평을 보면 모바일 퍼포먼스는 Moonlight가 더 낫다고 하는데, 모바일에서는 약간 부족할 수 있는지..
본인은 iOS라 테스트해보진 못해서, 모바일→PC에서는 우선 생략.
3. 현재 호스트 가능 OS가 Windows 8, 8.1, 10으로 한정적.
요새는 거의 다 10을 쓰긴 하지만..
설정법▼
Game Streaming - Play Games With Friends | Parsec
Play, watch, and share gaming with your friends in Parsec. Parsec recreates the couch gaming experience online with a simple low-latency game streaming platform.
parsecgaming.com
위의 사이트에서 회원가입 후 프로그램을 다운받아 사용.
호스트에서나 클라이언트에서나 같은 프로그램을 실행하고,
호스트에서는 Host Enable로 접속될 수 있게 설정,
동일 ID로 동시 로그인이 되니, 클라이언트에서는 바로 동일 ID의 호스트가 프로그램을 켜뒀다면 접속가능한 컴퓨터가 보일 것.
<결론>
위에서 기술한 1~3은 특정 상황에나 가볍게 사용하게 될지도 모를 애들.
NQVM과 Moonlight, Parsec이라면 현재 원격제어 중 최상의 성능을 끌어낼 수 있을 것.
네트워크 성능이 따라준다면, Parsec과 Moonlight가 기대되고,
네트워크 성능이 별로라면(무선이나 속도가 느리거나) Parsec과 Moonlight의 품질과 속도를 조절해보고,
그래도 별로라면 NQVM 사용.(게임용이 아닌 사무용으로)
'PC원격제어 > introduction' 카테고리의 다른 글
| AppleTV to PC 원격제어 (0) | 2020.05.07 |
|---|---|
| Jump Desktop iPad 시연영상 (마우스 포함) (0) | 2020.03.12 |
| 미디어 클라이언트(영상 재생) (0) | 2019.04.28 |
| Moonlight 시연영상 (오버워치, 몬스터헌터: 월드, 록맨11, ...) (0) | 2019.04.28 |
| Mobile → PC 비교 및 추천 (0) | 2019.04.23 |
잘못된 정보가 있다면, 꼭 댓글로 알려주세요(비로그인 익명도 가능).
여러분의 피드백이 저와 방문자 모두를 올바른 정보로 인도할 수 있습니다.
감사합니다. -


