잘못된 정보가 있다면, 꼭 댓글로 알려주세요(비로그인 익명도 가능).
여러분의 피드백이 저와 방문자 모두를 올바른 정보로 인도할 수 있습니다.
감사합니다. -
현록의 기록저장소
원클릭 모니터변경 종결 (다중모니터,해상도,주사율,배율,회전,위치,...) 본문
[서론]
[소개]
[사용법]
[추가 팁]
[서론]
(본 프로그램 사용 예)
원격 제어를 애용하면서 그동안 사용했던 모니터 설정 방법을 공유했었다.
PC에 모니터를 3개나 연결해보면서 원하는 모니터 그룹만 켜두는 것이 Windows 기본 기능으로는 어려웠고(레지스트리를 변경해두어도...),
다시 복귀시켰을 때 원래 위치나 해상도 등이 다른 현상이 있었다.
그래서 MSDN을 뒤지면서 또 Windows API를 삽질해보고 있었는데, 강력한 툴을 발견하여 또 소개한다.
Nir Sofer라는 분이 만드신 Freeware이다.
https://www.nirsoft.net/utils/multi_monitor_tool.html
Enable/disable/configure multiple monitors on Windows
MultiMonitorTool v2.00 - Enable/disable/configure multiple monitors on Windows Copyright (c) 2012 - 2023 Nir Sofer See Also ControlMyMonitor - View and modify the settings of your monitor (brightness, contrast, sharpness, input source, and more...) M
www.nirsoft.net
다운로드 링크는 페이지의 아래 부분에서 찾을 수 있다.
웹페이지 주소나 구조를 변경하시면 달라질 수 있지만 링크도 그대로 아래에 첨부한다.
https://www.nirsoft.net/utils/multimonitortool.zip (32bit)
https://www.nirsoft.net/utils/multimonitortool-x64.zip (64bit)
백업용으로도 함께 올려두겠음.
본인의 Windows가 64비트 운영체제라면 아래의 x64를 권장하고,
32비트라면 위의 것을 받으면 된다.
[소개]
압축을 풀고 MultiMonitorTool.exe를 실행해보자.

PC에 연결된 모니터들이 뜨며, 우클릭해보면 여러 가지 설정을 할 수 있다.
주모니터 설정, 방향, 전원(물리적 버튼으로 끄는 절전 효과. 통하지 않는 모니터도 있음), 활성화여부(소프트웨어적으로 비활성화) 등이 있다.
여기에서 설정해도 되지만 직관적으로는 []+[i]에서 디스플레이 설정을 통해 설정하는 것이 편할 수 있다.
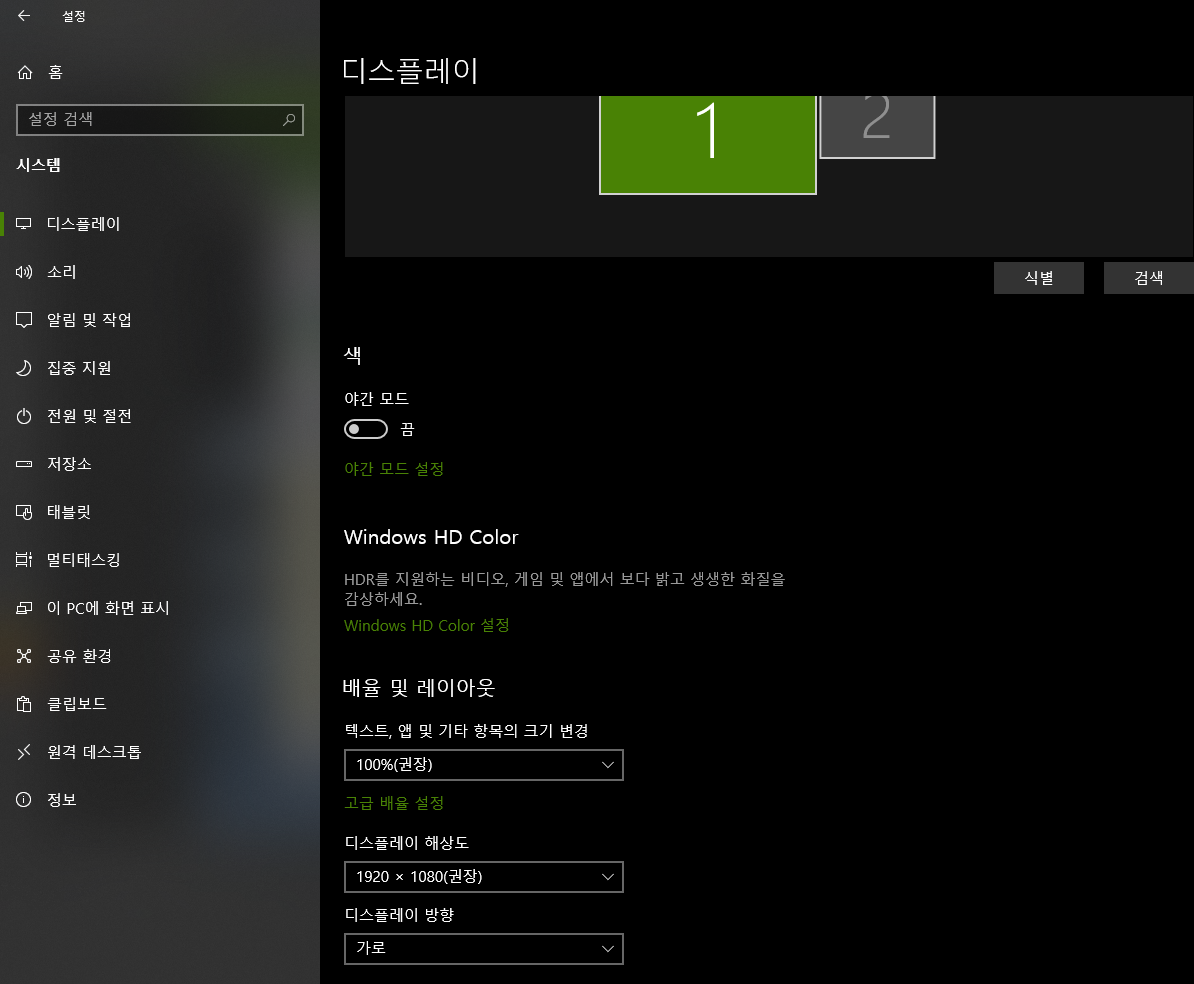
[]+[i]의 디스플레이 설정에서도 모두 설정 가능한 항목들이다.
참고로 존재하지 않는 해상도는 역시나 설정할 수 없으니, 없는 해상도의 추가는 아래의 포스트를 참고.
해상도 추가하기
[PC원격제어/help] - 원클릭 해상도 변경 원클릭 해상도 변경하기에서, 해상도 목록에 없는 해상도는 당장 사용할 수 없었습니다. 이제, 목록에 없는 해상도를 추가해봅시다. 저는 NVIDIA계열 그래픽
ydeer.tistory.com
[사용법]
중요한 건 이런 설정들을 하는 부분이 아니라, 원클릭으로 원하는 상태를 오가는 것이다.
1. 원하는 전체 상태별로 저장(cfg)
2. cfg마다 bat 파일 작성
3. 이제 그냥 bat 파일 실행만 하면 끝
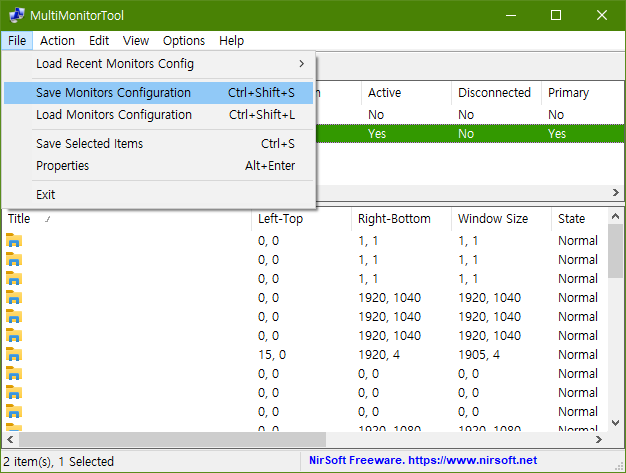
모니터들을 원하는 상태로 맞춘 상태에서,
위의 메뉴를 통해 현재 상태를 파일로 저장한다. (이게 cfg파일)
(이름은 이왕이면 공백이 들어가지 않도록 한다.)
이 저장은 현재 연결된 모든 모니터들의 상태를 통합적으로 갖는다.
그러니 원하는 상태들마다 cfg파일로 저장한다.
(ex: 모두 켜진 상태, 하나만 켜진 상태, 둘이 켜졌으나 두번째는 세로로 회전한 상태, ...)
이제 bat 파일을 작성해보자.
메모장을 열어서(※ []+[R] → "notepad" → 확인), 아래의 예시처럼 작성한다.
@echo off
"D:\Utilities\multimonitortool-x64\MultiMonitorTool.exe" /LoadConfig "D:\Utilities\multimonitortool-x64\Only_PC.cfg""exe프로그램의_절대경로" /LoadConfig "저장한_cfg파일의_절대경로" 는 본인 상황에 맞게 작성한다.
중간에 폴더 이름 등에 공백이 들어갈 수 있어서 큰따옴표(")로 묶은 것이다.
만약 위처럼 적는게 어렵다면, exe프로그램과 cfg파일과 bat파일을 모두 같은 폴더 안에 둔다는 가정 하에
MultiMonitorTool.exe /LoadConfig cfg파일이름.cfg 라고 상대경로로 적는 것 만으로도 간단하게 작성할 수 있다.
cfg파일 이름에 공백이 들어간다면 위 예시처럼 큰따옴표(")로 묶거나, 아예 공백을 뺀 이름으로 수정한다.
이걸 아무이름.bat 이름으로 저장한다(이름은 cfg파일과 통일하는 것이 구분하기 쉽다).

저장시 파일 형식이 텍스트 문서(*.txt)라면 이름을 ~.bat으로 지정했어도 ~.txt로 텍스트 문서로 저장될 수도 있다.
결과물을 확인해보고 그런 상황이라면 파일 형식을 모든 파일 (*.*)로 지정하여 저장해준다.
이 ~.bat 파일들을 ~.cfg 파일마다 작성해준다.
이제 작성한 ~.bat 파일을 실행하기만 해도 원하는 상태로 전환된다.
실행하여 확인해보자.
[추가 팁]
이 bat파일을 우클릭하여 바로 가기를 생성한 후, 원하는 곳마다 두어 편리하게 사용할 수 있다.
참고로 맨 위 사용예 영상에서의 Windows 10의 타일 메뉴는
C(윈도우설치드라이브):\Users\로그온한사용자\AppData\Roaming\Microsoft\Windows\Start Menu\Programs에 두면 된다.
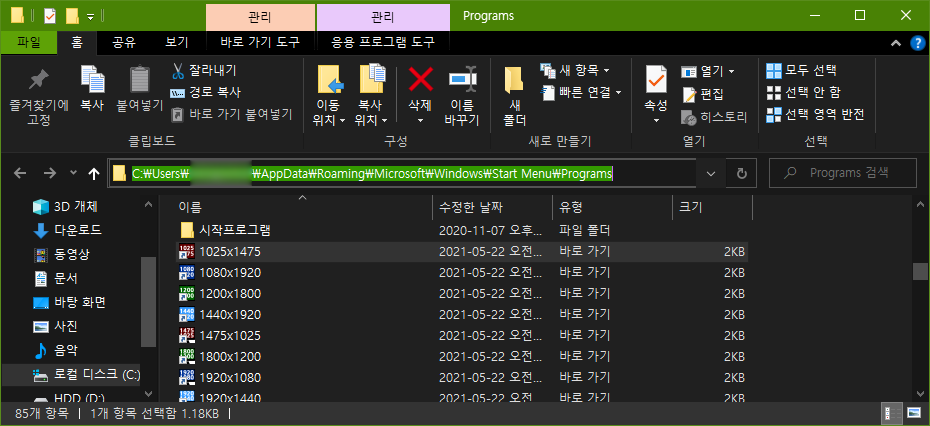
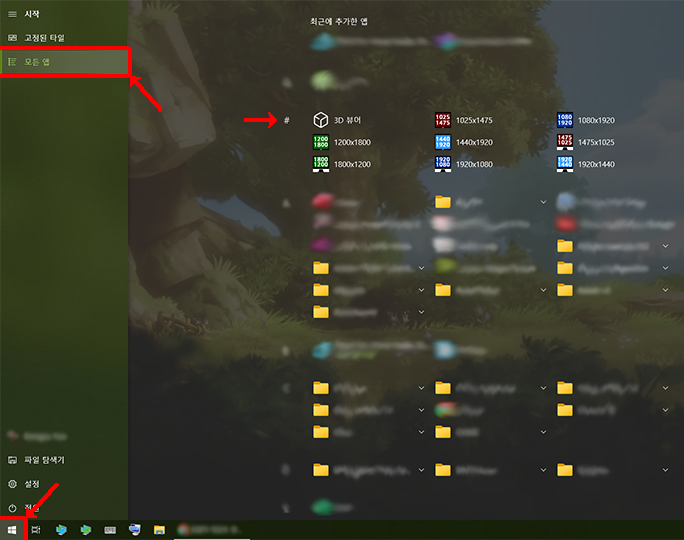
여기에서 찾은 항목을 우클릭하여, 시작 화면에 고정해두면
타일 메뉴에서 볼 수 있다.
'PC원격제어 > help' 카테고리의 다른 글
| 원클릭 마우스 정확도 향상 끄기 (5) | 2022.09.21 |
|---|---|
| 원클릭 배율(DPI) 변경 (6) | 2022.05.30 |
| 해상도 추가하기 (1) | 2020.03.15 |
| VB-CABLE(가상 케이블) (4) | 2020.02.29 |
| 원클릭 해상도 변경 (주사율(Hz) 추가, 모니터 지정 추가) (41) | 2019.05.16 |
잘못된 정보가 있다면, 꼭 댓글로 알려주세요(비로그인 익명도 가능).
여러분의 피드백이 저와 방문자 모두를 올바른 정보로 인도할 수 있습니다.
감사합니다. -




